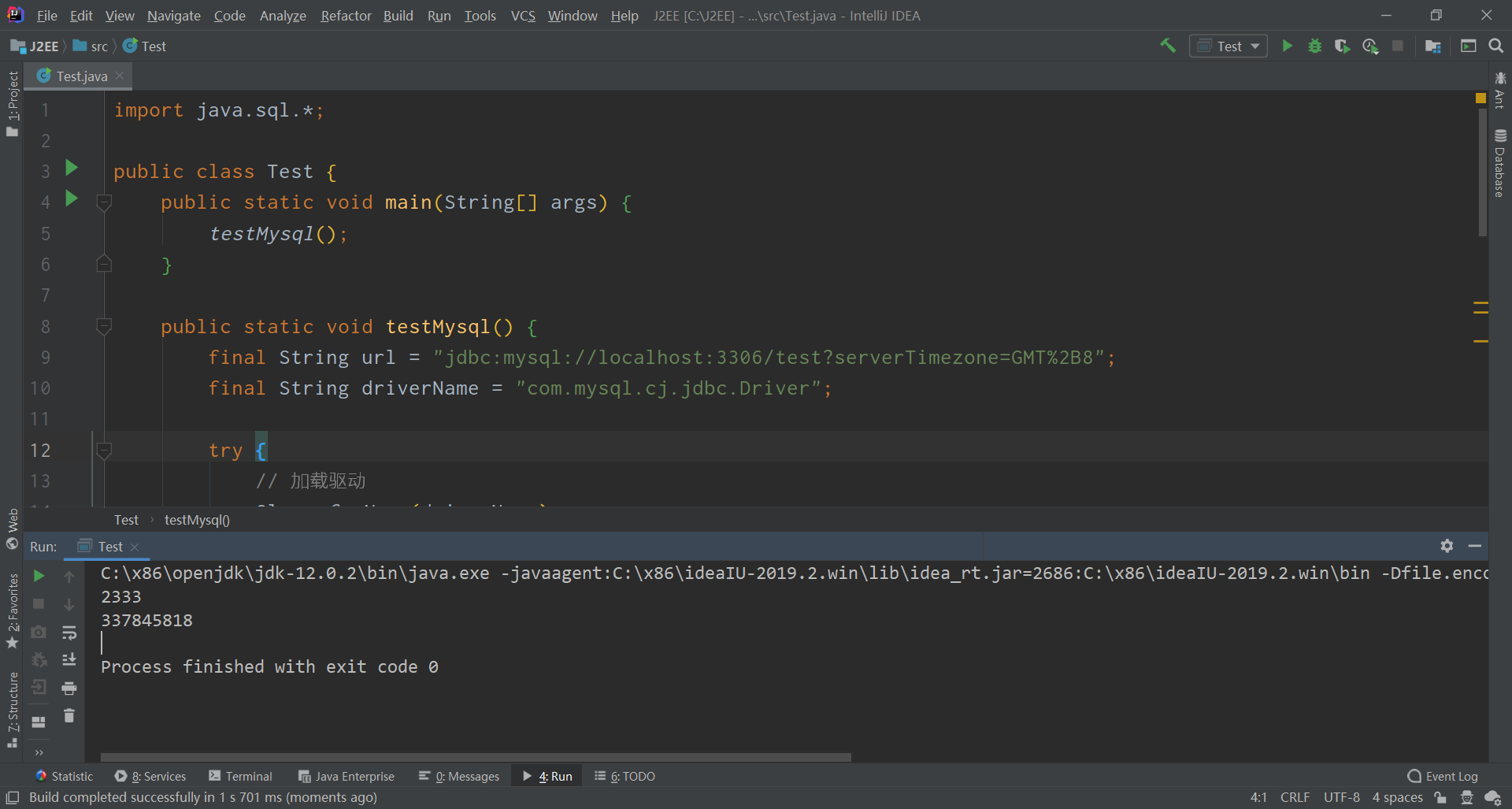前言
这是 Java EE 系列的第一篇博文。本文将手把手教你如何新建一个属于你的 Java EE 项目
本文基于 Windows 10 系统,下面将从 JDK、Tomcat、MySQL 的安装与配置开始,一步步的进行说明,有任何问题或建议欢迎与我联系XD
安装与配置 Java 环境
这里选择了 OpenJDK 12,大家可以自行到 OpenJDK 官网 下载你喜欢的相应系统版本的 JDK
下载压缩包后解压,这里选择将文件放在了 C:\x86\openjdk\jdk-12.0.2
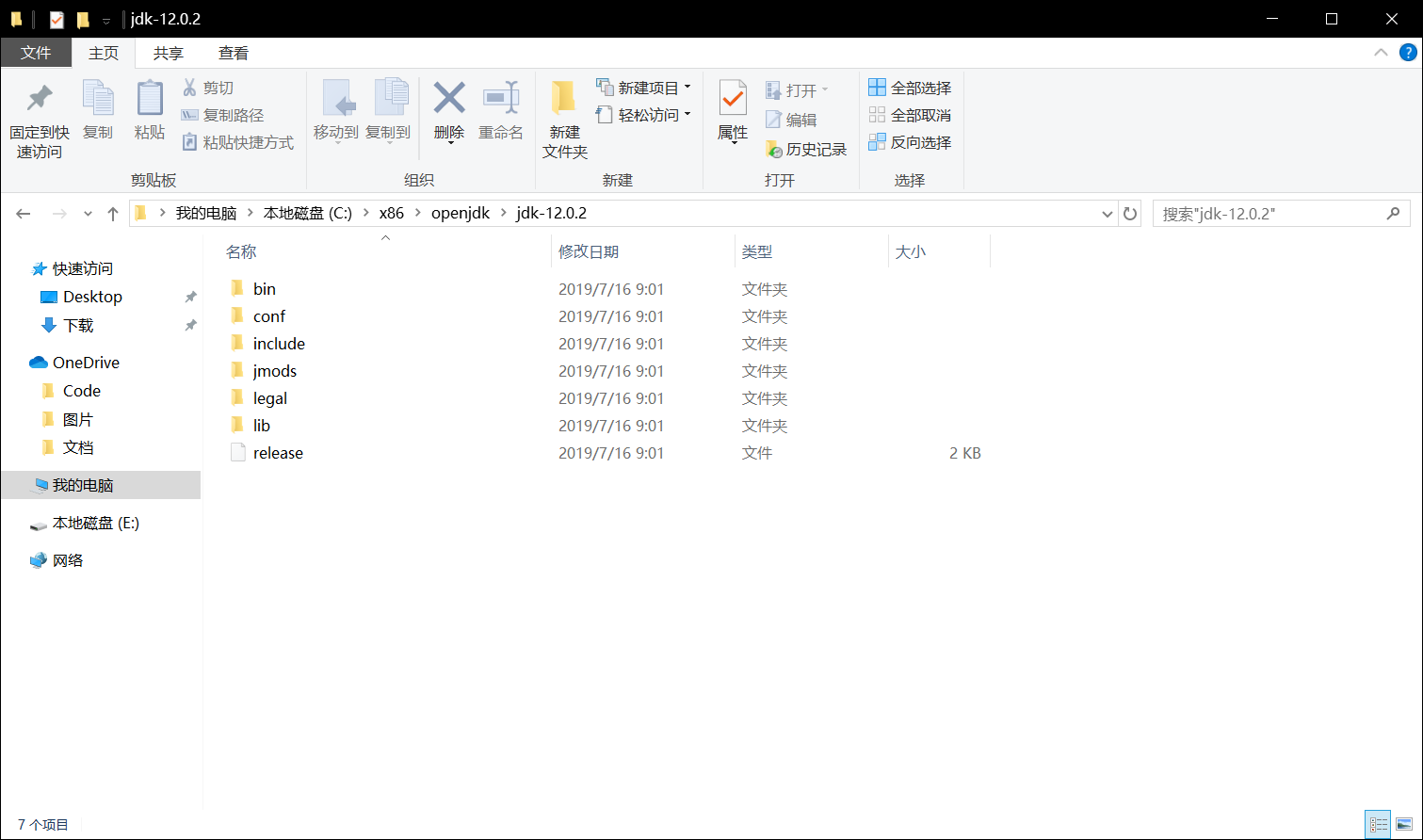
接下来是配置系统环境变量,转到 控制面板 > 系统 > 高级系统设置 > 高级 > 环境变量
- 在系统变量中添加
JAVA_HOME
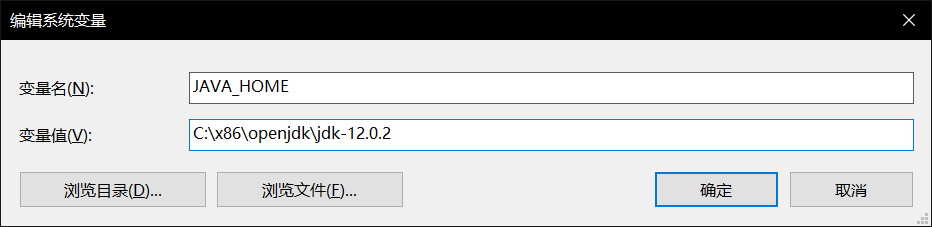
- 在系统变量
PATH中添加%JAVA_HOME%\bin
完成后可以通过在命令提示符中执行 java --version 和 javac --version 验证安装
安装与配置 Tomcat
这里选择了 Tomcat 9.0.31,可以从 Tomcat 官网 下载
下载压缩包后解压,这里选择将文件放在了 C:\x86\apache-tomcat-9.0.31
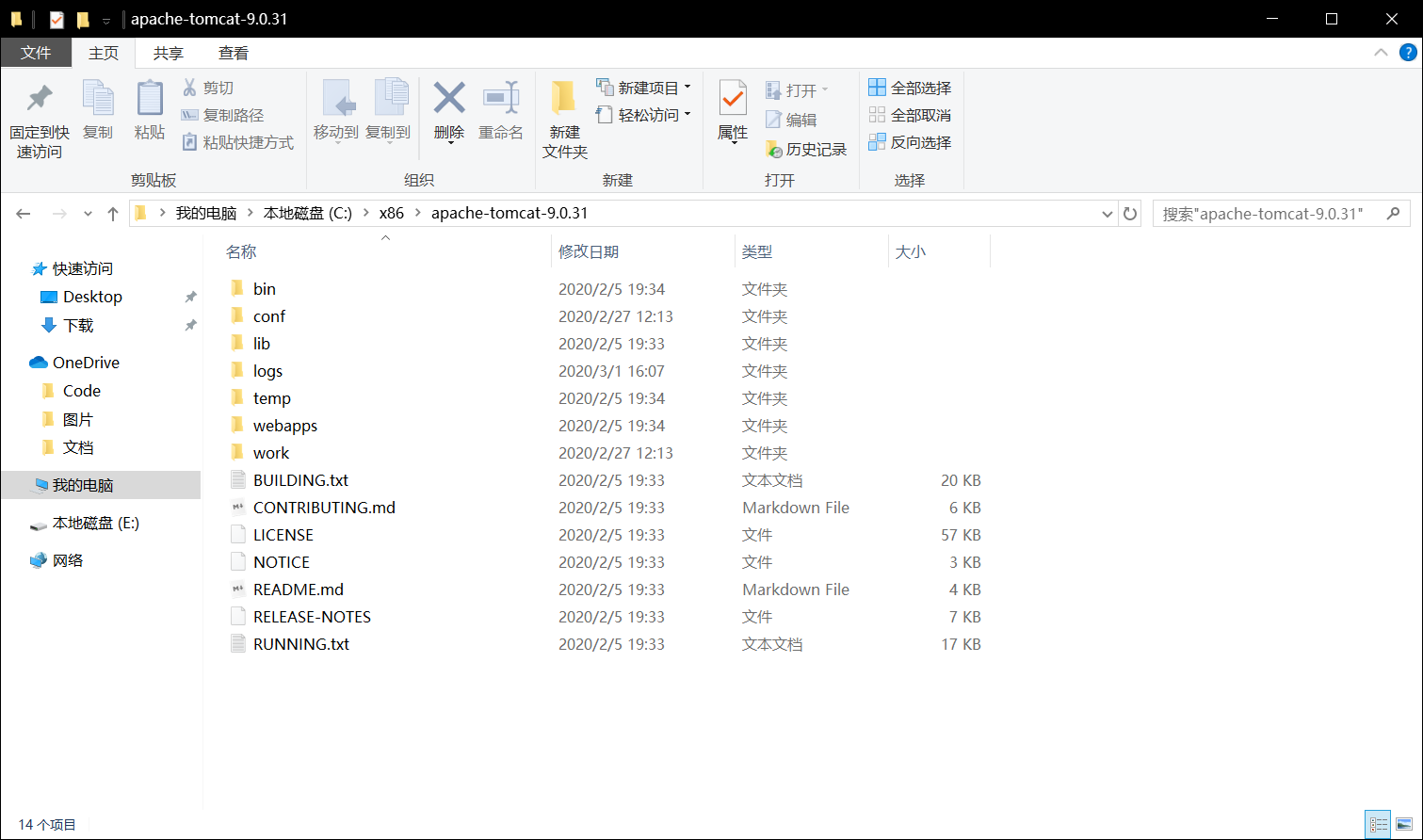
根据目录下的 RUNNING.txt 的指引,在系统变量中添加 CATALINA_HOME ,并在系统变量 PATH 中添加 %CATALINA_HOME%\bin
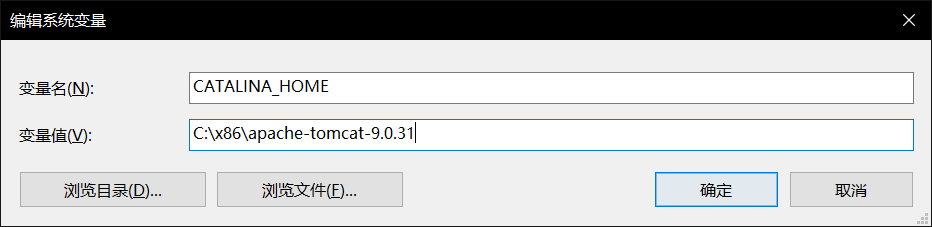
完成后运行 bin\startup.bat 验证安装
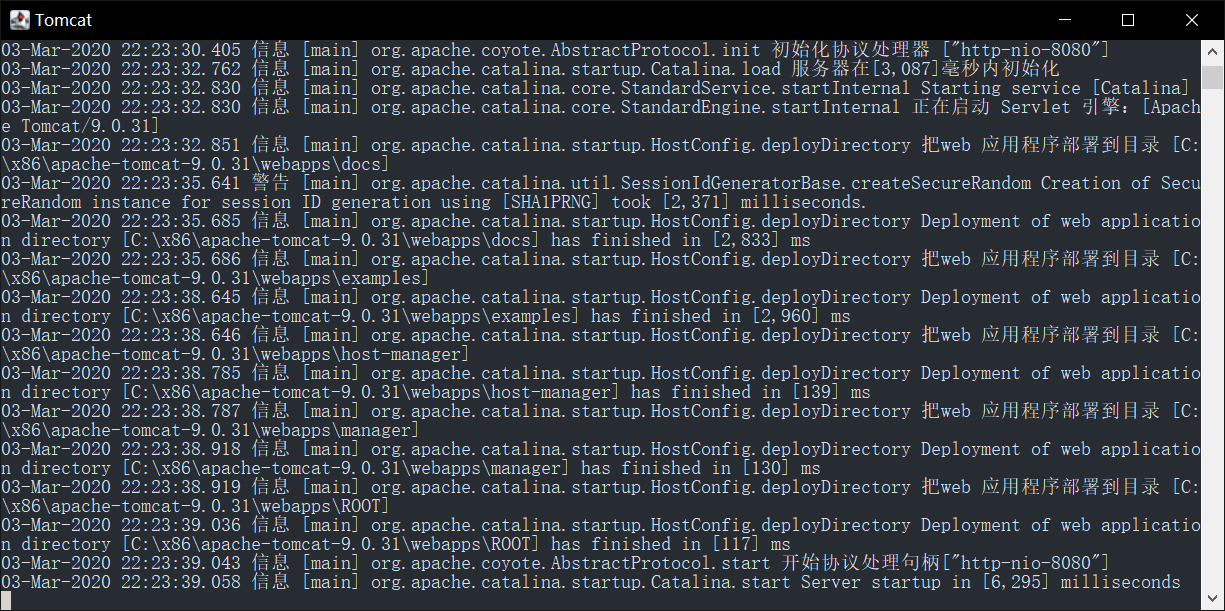
如果控制台出现乱码,打开 conf\logging.properties ,修改
1 | = UTF-8 |
为
1 | = GBK |
安装与配置 MySQL
MySQL 方面选择了 MySQL Community Server 8.0.19,可以从 MySQL 官网 下载 (打不开不要问我怎么办,我这办法也不可能写出来啊2333)
记得在 这里 下载与 MySQL 版本对应 MySQL Connector,后面会用到
下载压缩包后解压,这里选择将文件放在了 C:\x86\mysql-8.0.19-winx64
在目录下新建 my.ini,填入以下内容,注意更改 basedir
1 | [mysql] |
在 bin目录下打开命令提示符,执行
1 | mysqld --initialize --console |
控制台将输出 root 用户的默认密码
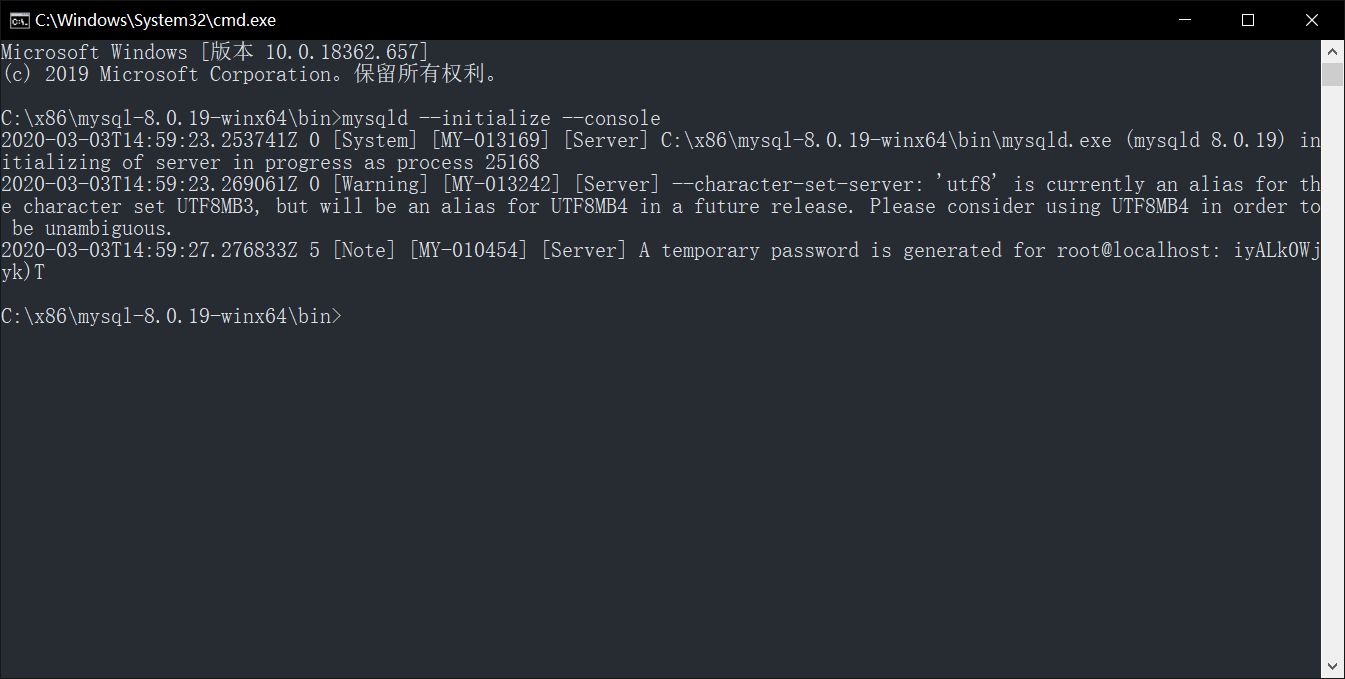
执行安装并启动服务,记得使用管理员权限运行命令提示符
1 | mysqld install |
现在为止 MySQL 就已经安装完成了,你可以将 C:\x86\mysql-8.0.19-winx64\bin 添加到系统变量 PATH 中
接下来讲讲登录 MySQL 与修改密码
命令提示符使用以下命令进行登录
1 | mysql -u root -p |
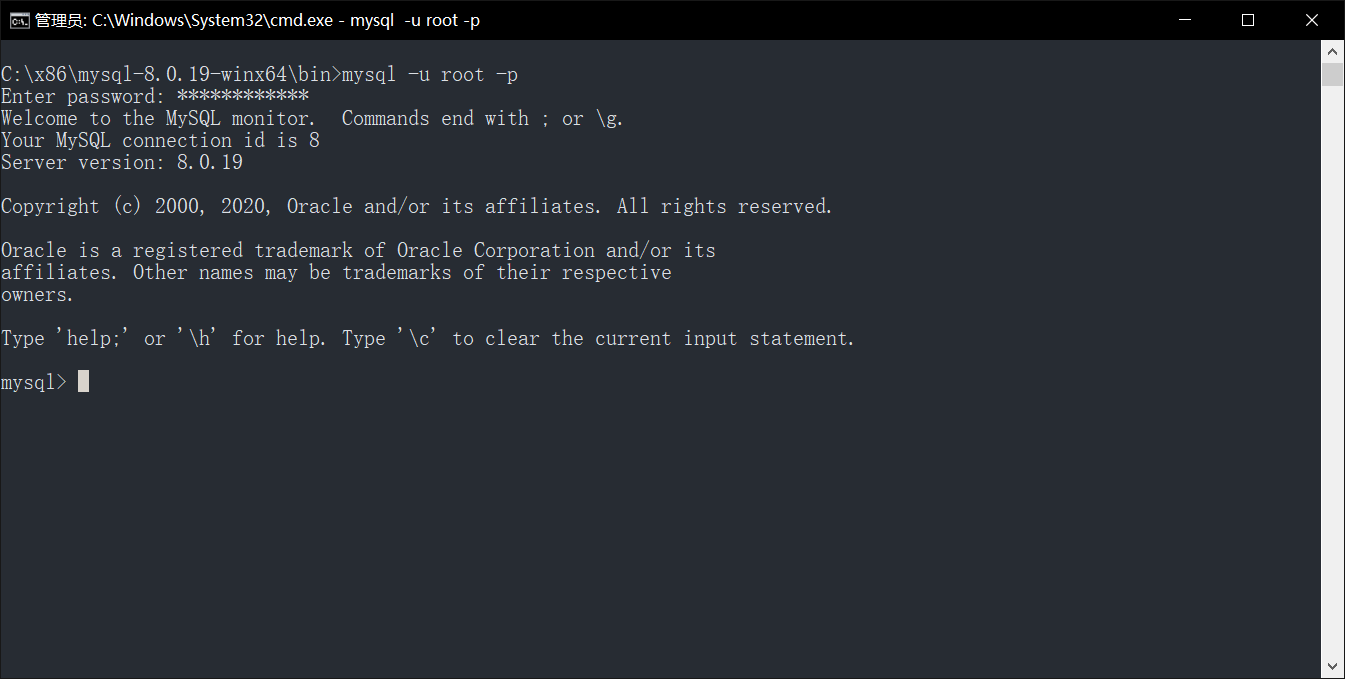
设置新密码,以密码 123456 为例
1 | ALTER user 'root'@'localhost' IDENTIFIED BY '123456'; |
修改后重新登录即可
创建 Java EE 项目
使用 IntelliJ IDEA 创建项目
Project SDK 和 Application Server 选择刚刚安装的 JDK 和 Tomcat ,下面选择 Web Application (4.0)
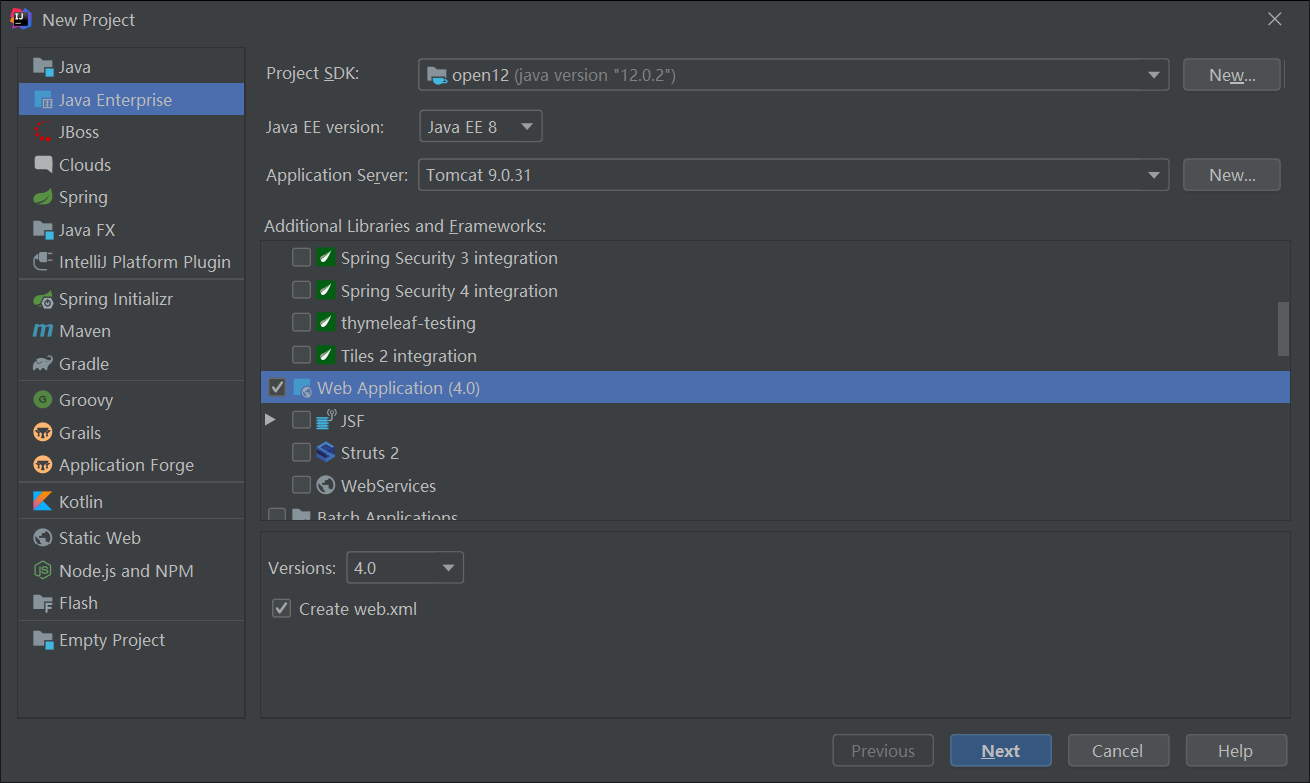
然后选择路径,结束,进入主界面
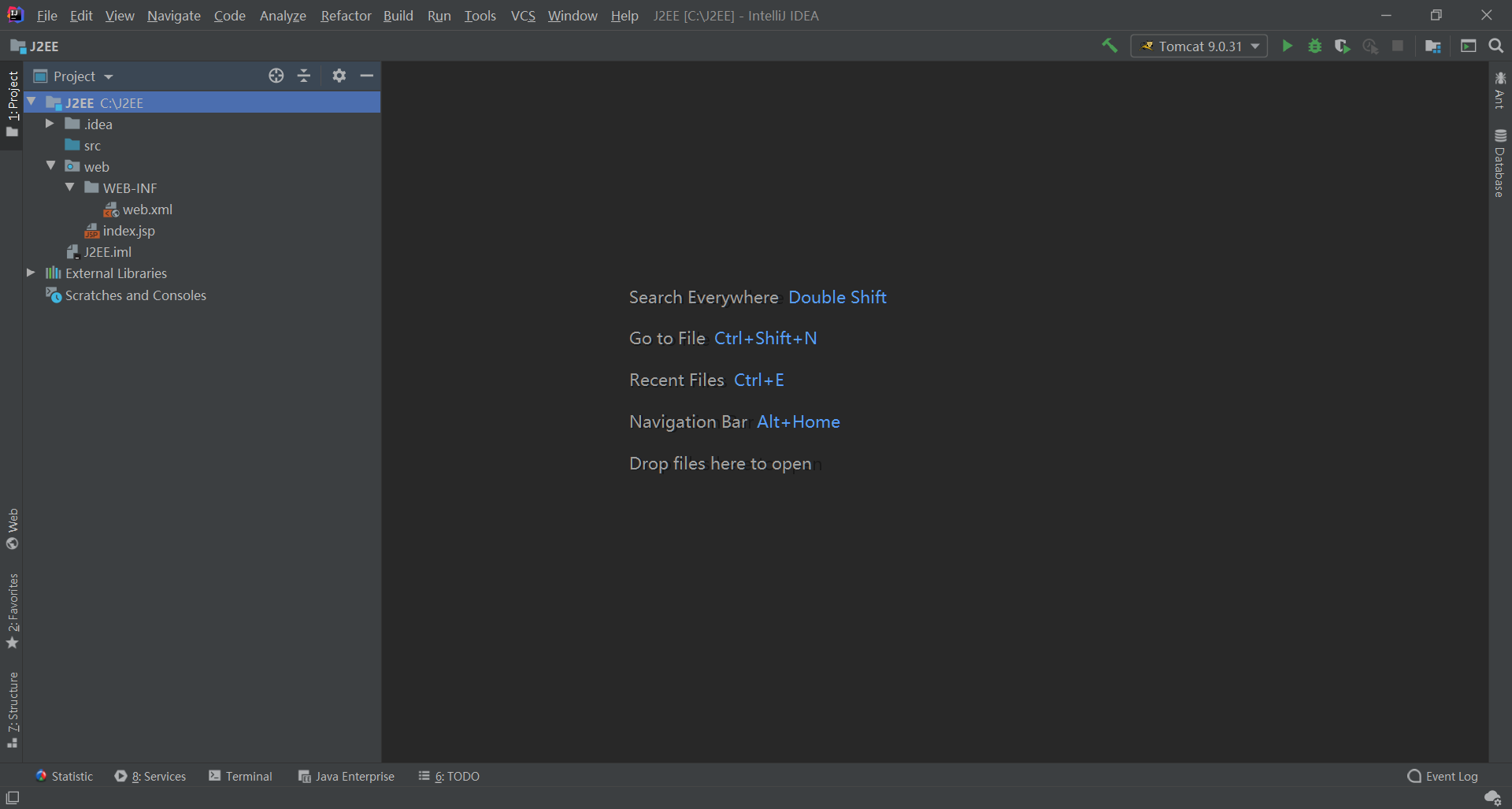
我们可以修改一下 index.jsp ,加一点自己的东西进去,用于测试项目是否成功创建
1 | <%@ page contentType="text/html;charset=UTF-8" language="java" %> |
编译并运行,成功的话会直接弹出浏览器并打开网页
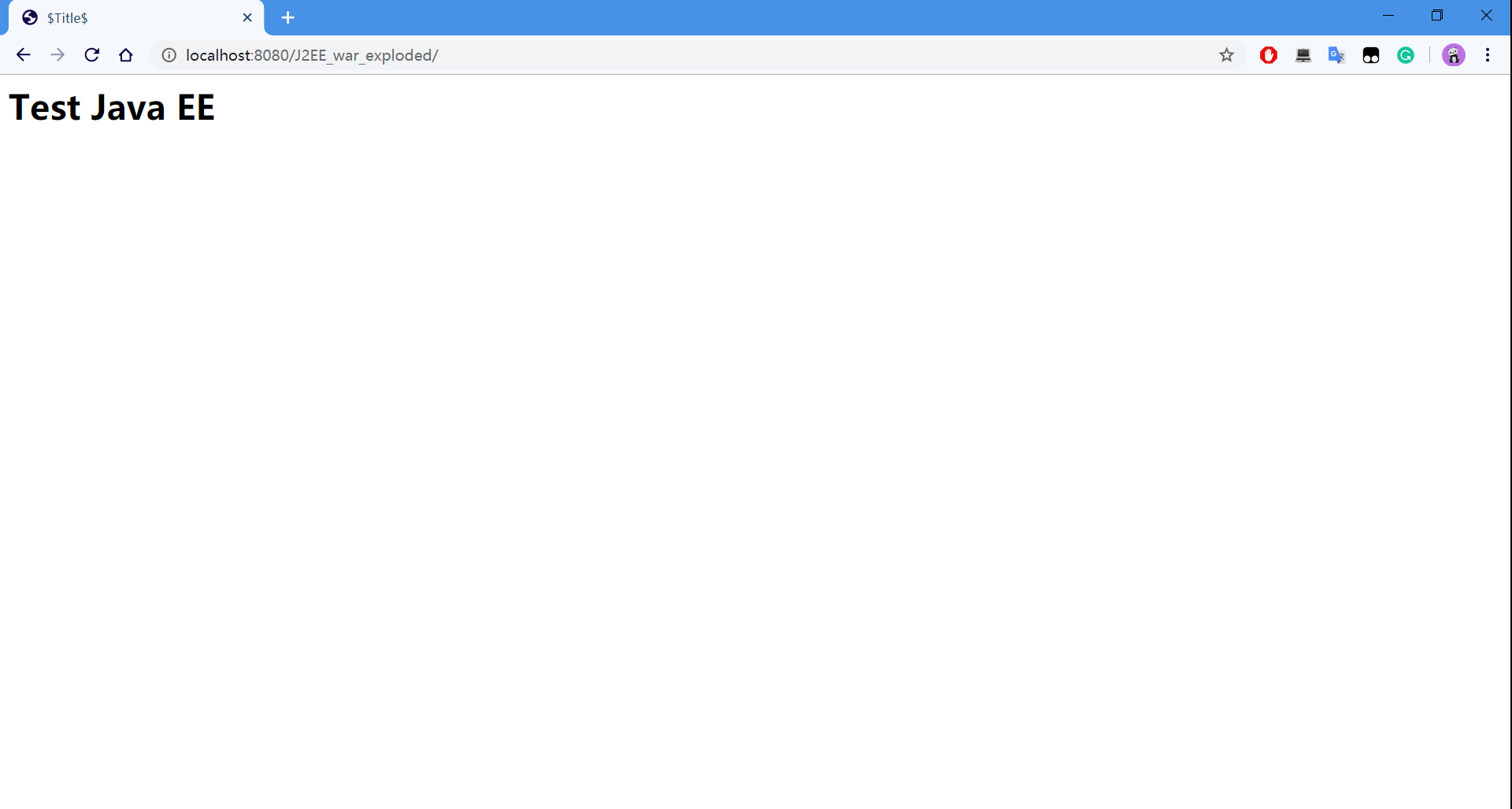
连接 MySQL 并测试
添加 MySQL Connector (JDBC)
在 WEB-INF 目录下新建两个目录,其中 classes 用于存放编译后的 class 文件,lib 用于存放使用到的 jar 包
解压在下载 MySQL 时下载的 MySQL Connector,获得一个 jar 包,这里的是 mysql-connector-java-8.0.19.jar
将 jar 包移动到 lib 目录下,并在 IDEA 的 File -> Project Settings -> Libraries 中添加这个包

编写代码并测试
为了方便测试,这里预先在安装的 MySQL 中新建了一个数据库 test,并在其中新建了一个表 t 表仅一个字段 id ,类型为 int
这里直接在 src 目录下新建一个 Java class ,名为 Test ,代码如下
1 | import java.sql.*; |
输出结果如下
1 | 2333 |